
So removing/disabling Add-ins that are less important or that you can’t identify should make things smoother. Some shady programs can sneak in to Outlook that will make it slow or unreliable. However, it is very important, not because you get to achieve some speed by disabling less important add-ins, but also because you are removing shady add-ins.

It might seem quite a basic thing to do after all, removing additional programs working at the same time should definitely speed things up. Now click on “OK” to confirm your settings, and Outlook will archive that folder. For an average user emails older than two months should be archived. By default, Outlook will archive emails older than six months you can adjust that according to your needs. Now, move to the “AutoArchive” tab and select the option “Archive items in this folder.” Once selected, click on the “Default Archive Settings…” button below it to adjust the settings.Īlthough the default settings are fine, you may want to customize which emails will be archived. To archive any folder, right-click on the folder and select “Properties” from the context menu. If you archive all the old emails, they will be saved in a specified external folder (can be accessed anytime) and will not be processed. Many of the old emails are not required on a daily basis, but Outlook will still load them, leading to slower processing.
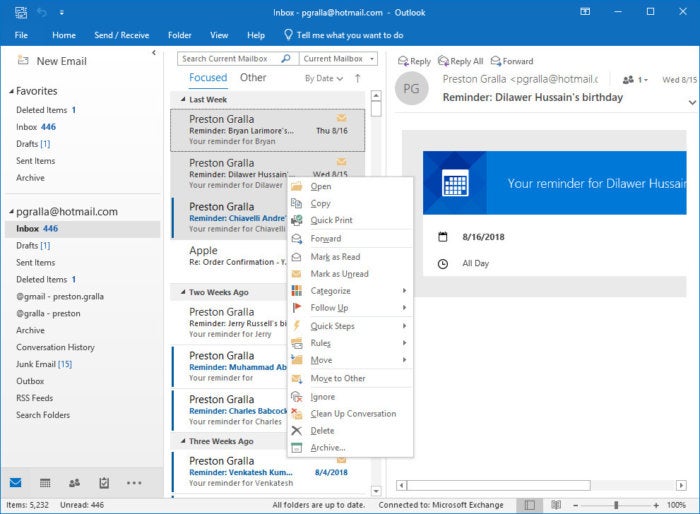
The most common mistake many people make is to store thousands of emails and entries in the main folder. To speed it up you need to minimize hurdles for Microsoft Outlook while processing below are some ways to do that and speed up Microsoft Outlook. As Microsoft Outlook stores more data, it needs to deal with all the data while processing your commands which leads to slower processing.


 0 kommentar(er)
0 kommentar(er)
